作業手順
背表紙をカット
早速作業に入る。まずはカッターで本の背表紙をカットする。
切りたいところに赤いライトで線を出せるため、それを目安にすると良い。(写真では見づらいが、赤い光が見えると思う。)
背表紙の糊付け部分が残るとページがくっついてしまうため1枚ずつ取り込めない。少なくとも0.5cm以上は切ることをお勧めする。これも書籍によって作りが異なるため、実物を見ながら大体どのあたりでカットするのが良いか検討するのが良い。

カットした後の例
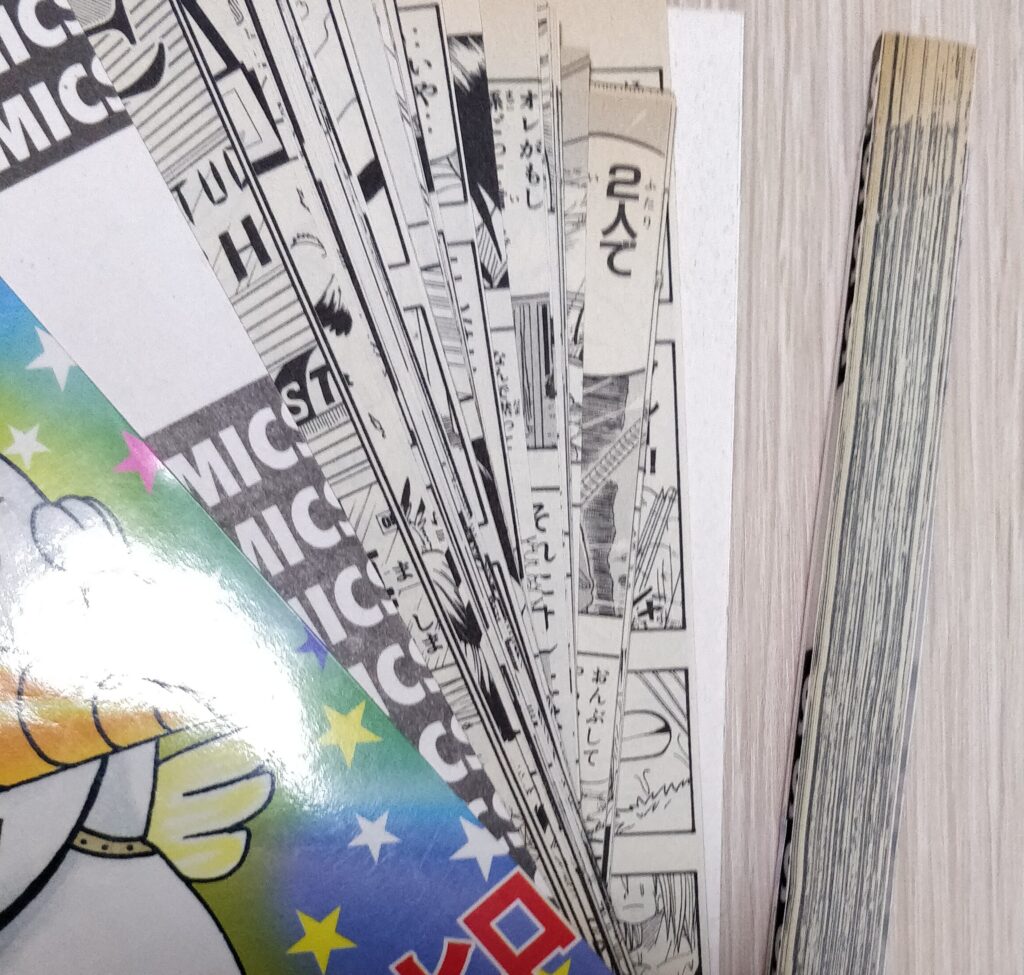
この時、カバー(カラーのもの)も取り込みたい場合には赤枠の部分を折れ目に沿って切り落とす。残ったままだとスキャン時に引っかかるので注意が必要だ。
私は好きな作品はカバーを残し、そうでもないものはカバーは取り込まないという形で、ものによって対応を分けた。(全部やると、さすがにめんどくさい)
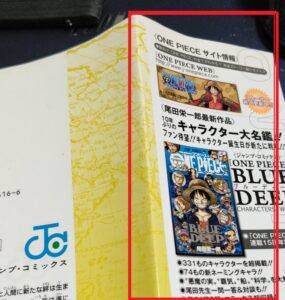
取り込み
Scansnapにセットし取り込みを行う。PCに繋いでもいいし、ワイヤレスでもPCにファイルを送れるらしい。自分は設定がめんどくさかったため有線でつなぐことにした。
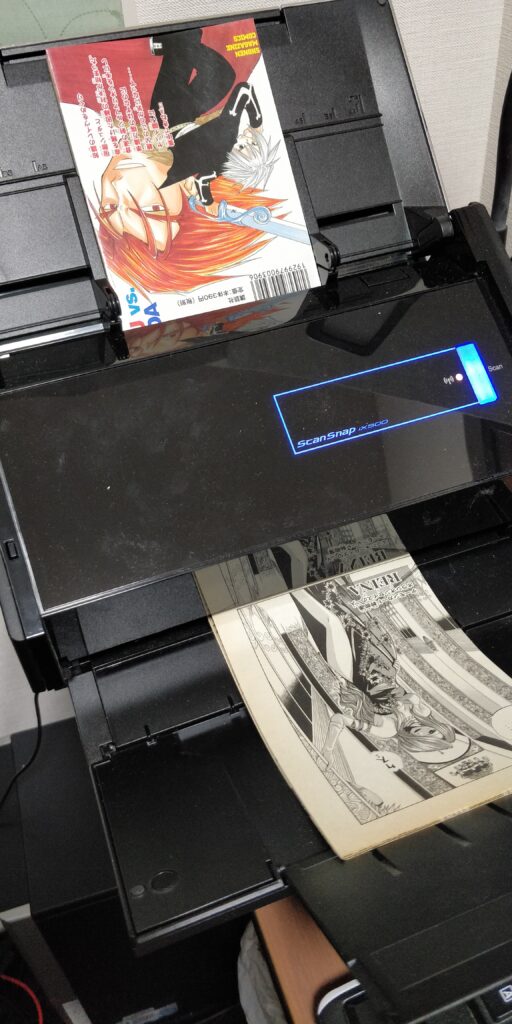
取り込んだらPDFファイルとしてPC上に表示されるため、取り込みミスがないかざっくり確認して名前を付けて保存する。(今回はRAVEで作業した例を掲載する。)
読み込み中は以下のように、小さいウィンドウで確認できる。ただし読み込み速度はそこそこ早いため、最終的には読み込まれたPDFを確認することは勧める。
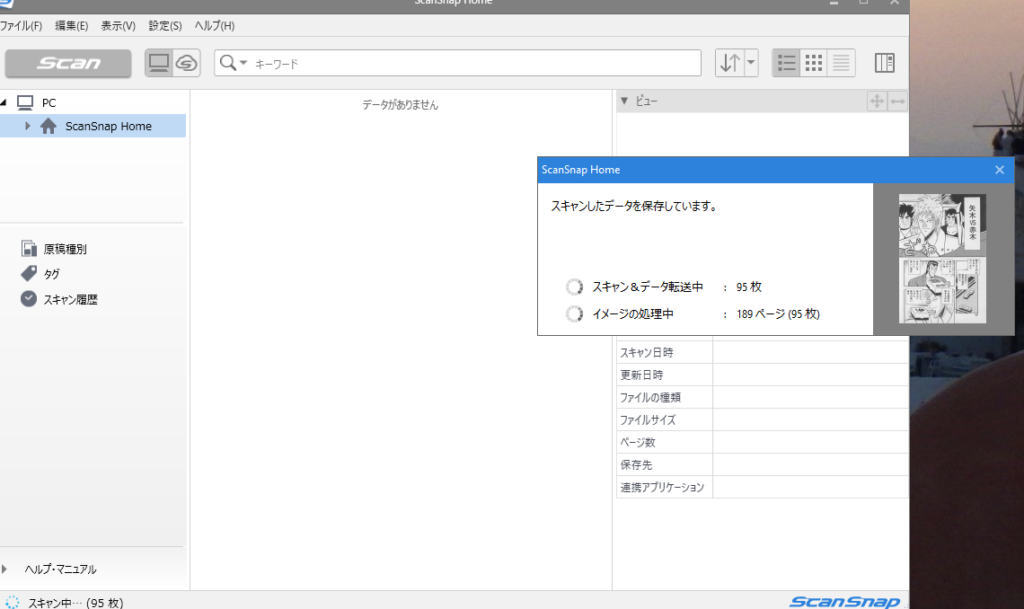
読み込んだファイルに名前を付けていけば、本やマンガのスキャンは終了である。
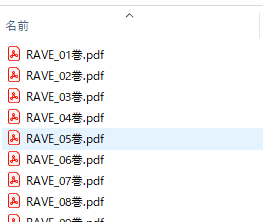
私の持っているSmansnapは少し古い型になるので、最新のモデルをいかにアフィリエイトリンクしておきます。
取り込んだファイルのデバイス間共有
Google play ブックスを開き、自分のアカウントでログインする。
ログインしたらマイブックを選択し、取り込んだPDFファイルをアップロードすれば、スマホから同じアカウントでログインすれば書籍を読むことができるようになる。
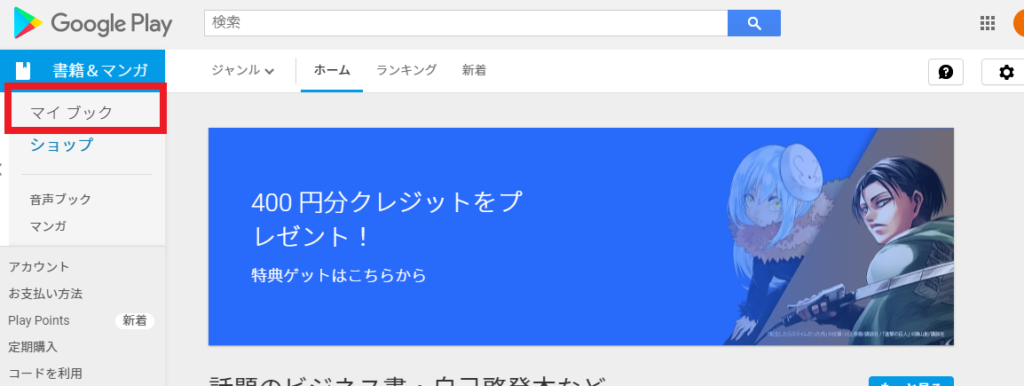
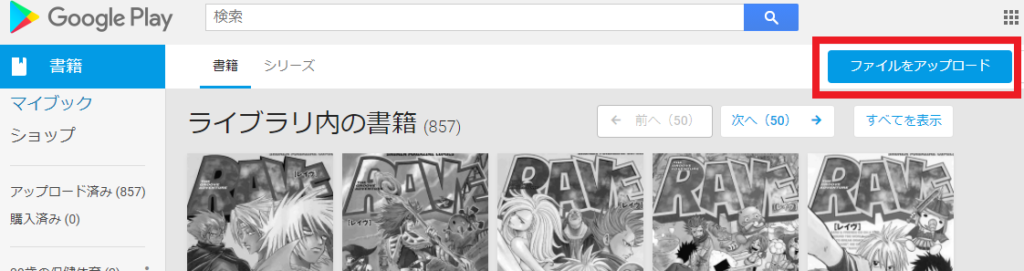
これでいつでも、どこでもスマホさえ持っていれば読むことは可能になる。
ただし、読むためには一度家などのWi-Fi下でダウンロードしておくことを勧める。外でダウンロードする場合、ファイルサイズが大きくて読み込むのに時間がかかるので注意が必要である。
感想
実際にやってみた感想だが、書籍をどこでもいつでも読むことができることは非常に便利だし、家の中だったとしてもマンガを取りに行ったり、読み終わった後に戻すといった手間がないことから場所を取らないだけでなく、かなり利便性が高いと思う。
ただし、裁断→取り込み→名前を付けてアップロードという手順は、そこそこに時間がかかることから、すでに持っている書籍を電子化することはオススメするが、今後購入する場合には最初から電子書籍を購入することができるのであれば、そちらを選択する方が良いかもしれない。
とはいえ、今まで買ってきたものを改めて電子で買いなおすことは非常にコストパフォーマンスが悪いことから、今現在書籍を多く持っている方で、置き場に困っている場合にはぜひ試してほしい。また、これを使えば、過去の写真を取り込んだり、保存しておく書類などを電子化したりと他にも用途が多くあるため、私も今後試していきたい。
最後に、あくまで個人で楽しむ範囲での利用が原則であり、PDFを違法にアップロードしたり販売したりしないように注意いただきたい。
![]()



コメント